
/Omni-portable-power-bank-HERO-SQ-e459d44e1a2c432f80fec058b858ccfe.jpg)
Another icon controls whether the lower pane displays Handles or DLLs. There is an icon on the toolbar that toggles the lower pane display on/off. This lower pane used to be on by default, but now it seems to be off on new installations. Process Explorer has an optional lower pane that offers additional information on the currently selected process. Most likely you will just see one window, which is the configuration that makes sense for new users and those not familiar with the internal workings of the operating system. Out of the box, the main Process Explorer window leaves something to be desired. To experiment with the additional icons, click on the current tray icon to open the main user interface, click on Options on the menu bar, then Tray icons. I find the cpu history icon meets my needs, but Process Explorer can display additional system tray icons that offer a running history of I/O activity and memory usage. Perhaps it has something to do with refresh interval. Others have reported that this history went back 12 minutes or 5 minutes.

On an XP machine with version 11, it went back 28 minutes. On a Windows 7 machine withe Process Explorer version 12, this cpu history graph went back about 35 minutes.

In the screen shot below we see that at 2:39:16PM Firefox was using the most cpu cycles.* Anyone investigating why a Windows machine is running slowly would be well served to start here. The CPU Usage History graph at the top offers the same trick as the system tray icon: hover the mouse over it and it displays not only the cpu usage, but also the program using the most cpu cycles at that point in time. Right clicking on the Process Explore icon and selecting "System Information" opens up a window somewhat analagous to the Performance tab in Task Manager ( full size image). I haven't found the distinction particularly useful. Red represents kernel mode cpu usage, green is the sum of both kernel mode and user mode. The screen shot also shows that Process Explorer displays cpu usage in red and green, whereas Task Manager uses a single color. Everything else running in the system made up the remaining 11%. We see this in the screen shot above - the cpu was 47% busy overall, with Notepad++ accounting for 36% of the overall cpu usage. The Process Explorer tooltip also shows the process currently using the largest percentage of cpu cycles. The tooltip (the yellow pop-up balloon produced by hovering the mouse pointer over the icon) from Task Manager shows the current cpu usage as a number.
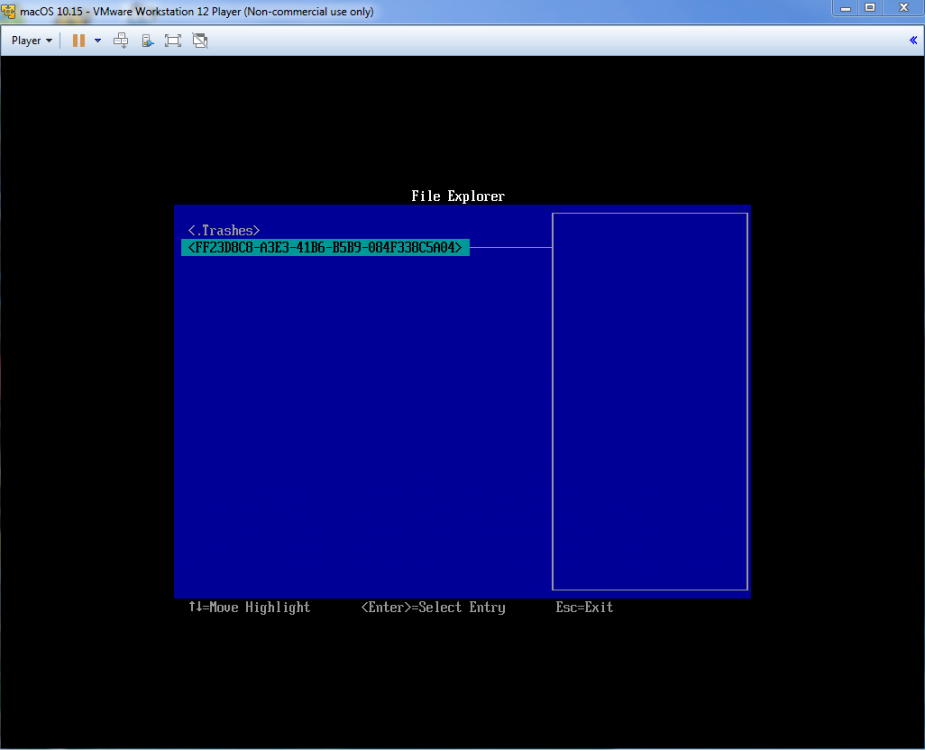
For one, Task Manager only indicates current cpu usage while Process Explorer provides a recent history.


 0 kommentar(er)
0 kommentar(er)
